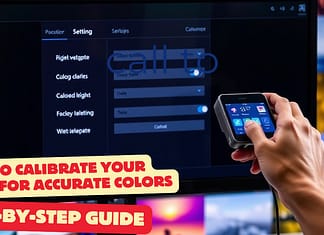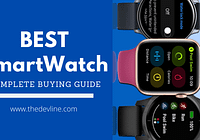From time to time, your computer won’t wake up from sleep on its own. If it may be an isolated event at first, if the problem is returned, we must investigate and find the reason for this untimely awakening.
In this article, I will give you several research avenues to fix a sleep mode in windows 10.
Checking sleep settings
To begin with, it is worth checking whether the sleep settings are correct. To do this, start by going to the Control Panel.
Then follow the following Step: Hardware and sound, then Power options.
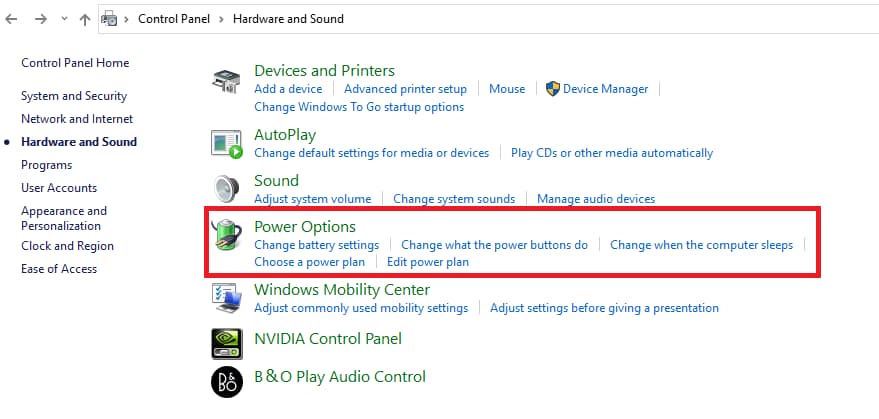
Finally, click Change the computer’s standby condition.
In this new window, check the PC standby time on mains and battery in the context of a laptop.
If the settings are correct, you can proceed to the next step. If necessary, you need to set the proper power and battery standby settings for a laptop PC.
Install the latest updates
A Windows update could be the cause of your sleep problems. You can, therefore, before continuing, check whether Windows updates are available.
Open the Start menu and then type Check for updates.
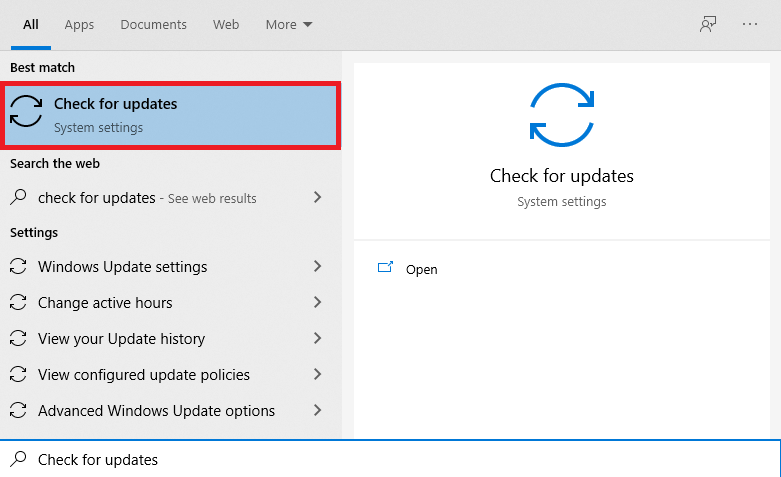
In the window that opens, tap Check for updates and then install the available fixes or features.
Computer won’t wake up from sleep windows 10
If your sleep problems continue, you can identify what is waking your PC.
Identify the source of the last awakening.
You can identify what caused the PC to wake up the last time with a CMD command.
Open a window of the command prompt and type in this:
powercfg -lastwake.
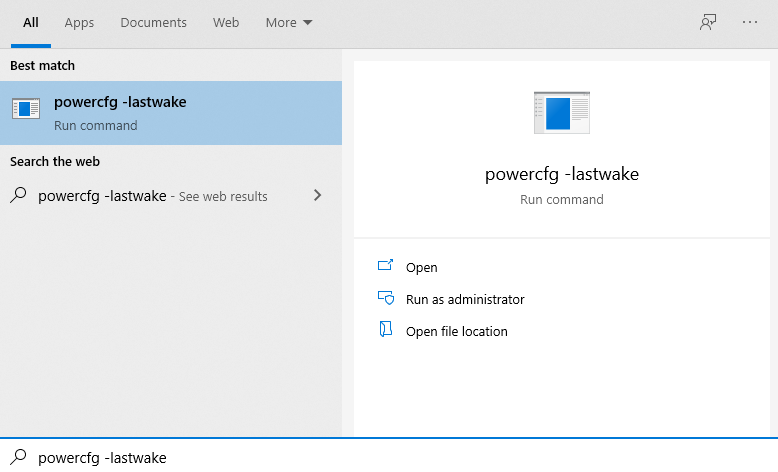
Depending on the reason displayed, you will know the event that the computer won t wake up. It could be a push on the start button or the activity of a device such as a mouse, keyboard, or network card.
View the wakeup history
To have a more global view of your device’s last awakenings, you can go closer to the event log.
To do here, open the Start menu and type Event Viewer.
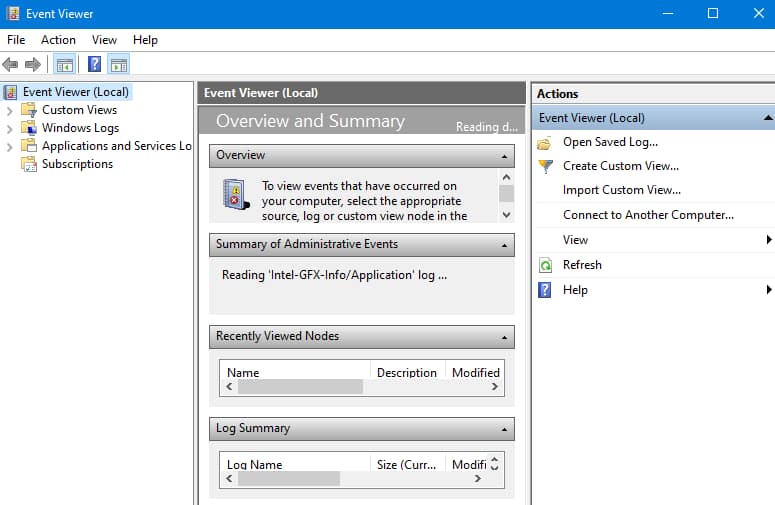
In the opened window, click on System under Windows Logs.

To directly find the information necessary for the standby, we are going to apply a filter. To do this, click on Filter the current log.

In Event Source, select Power-Troubleshooter. Confirm with OK.
Now the events are filtered, we notice an entry for each PC wakeup, with the reason and the time.
Wakeup by automatic tasks
To list the automatic tasks that may wake up your computer, we will use a CMD command.
Open an administrator mode console and enter the following command: powercfg -waketimers.
A list with all the automatic tasks that wake up the PC is then displayed.
To remove problematic tasks, see the section Remove an automatic task later in this article.
The alarm clock by device
A device can be the source of a standby problem on Windows 10.
To list the devices capable of waking up your computer, there is a command from the CMD. It is about powercfg -devicequery wake_armed.
The list of devices capable of waking your PC from sleep is then displayed. You can see the rest of this article to see how to prevent peripherals from waking up your computer.
Launch the troubleshooter
Windows has a power troubleshooting utility. The latter can help you find the causes of your device waking up unexpectedly.
To launch the utility, go to Windows 10 settings. Under the Update & Security section, click Troubleshoot.

To display the Power Troubleshooter, expand the menu with Additional Troubleshoot Utilities.
In the list that appears, go to Power.
To finally launch the utility, click Run the troubleshooter.

The program is then launched. It will check different points and give you the result at each step.
Prevent Windows from waking up unintentionally.
Now that we have identified the source of your Windows 10 PC sleeping problem.
It’s time to fix it.
In this section, we will explain the different solutions available to you.
Disable waking up by a device
If it is a peripheral, mouse, keyboard, or network card, for example, which wakes up your PC, you must remove this right from it. To do this, open Device Manager.
In the panel of devices, find the device causing the problem—Right-click on it and click Properties.
Among the tabs, open the Power Management tab.
Then uncheck the Allow this device to wake the computer from sleep mode.
This device will then no longer be able to wake the computer from sleep.
Delete an automatic task
To delete or deactivate a task that wakes your PC from sleep, you must open the Task Scheduler.

Once the scheduler is open, find the task that caused your PC to wake up.
Right-click on it and click Properties.
Once in the task’s properties, under the Conditions tab,
uncheck the Wake the computer from sleep mode to run this task check box.
Prevent programmed actions from waking the device from sleep
Open Power Options from Control Panel or taskbar as below.
In the power options, locate the active power plan and click Change mode settings.
Then click on Change advanced power settings.
Go down in the settings, then under the Standby level,
in Allow wakeup timers, check that both options are on Disable.
Prevent automatic maintenance from waking the PC from sleep
Automatic maintenance can also force your PC to wake up from its sleep. To check this setting, we will go to the control panel.
Now find the Security and Maintenance section.
Expand the Maintenance part.
Click Change maintenance settings.
All that remains is to uncheck the Allow scheduled maintenance box to interrupt my computer’s sleep at the scheduled time.
Conclusion
Sometimes a computer will start so slowly that even the wisest people cannot get it going. A poor program installation will make your computer so slow that it will take forever to start up and shut down properly.
To solve this problem, you can either try to reinstall the program or update the program. Reinstalling the program will usually fix the issues, but you may need to update it if it doesn’t work.
The last thing that can cause your system to wake up from sleep is a virus or Trojans. If you think that you’ve gotten a virus, you should immediately download a good system recovery program and use it to clean up any infections that are on your computer.
This will make your computer normally run again and hopefully, and it will stop all the errors that are causing the problems.