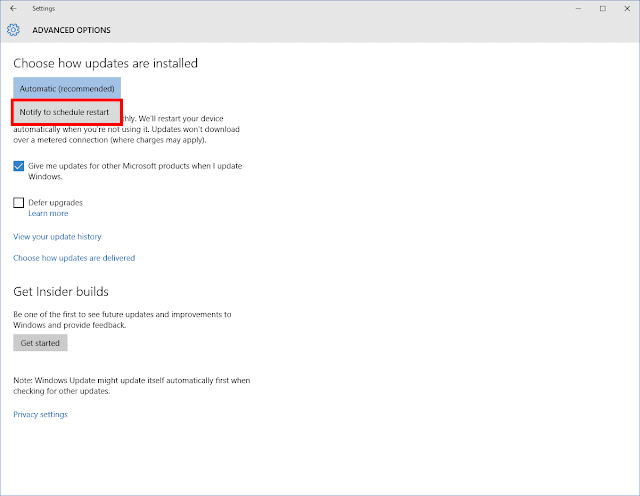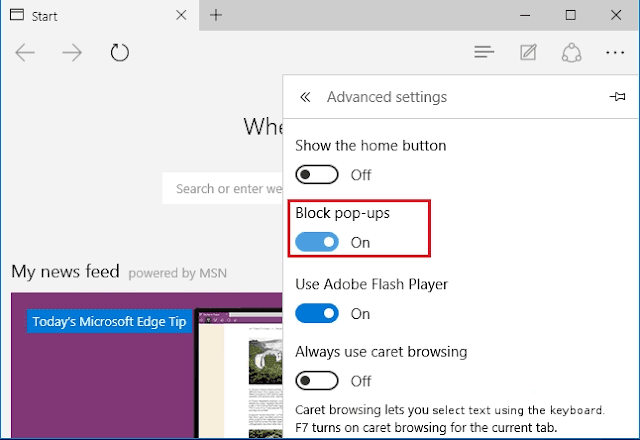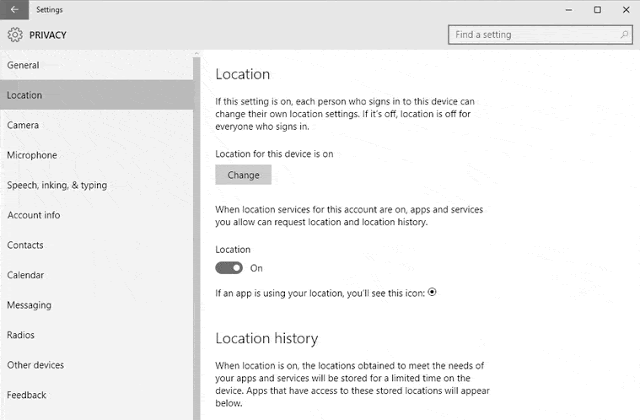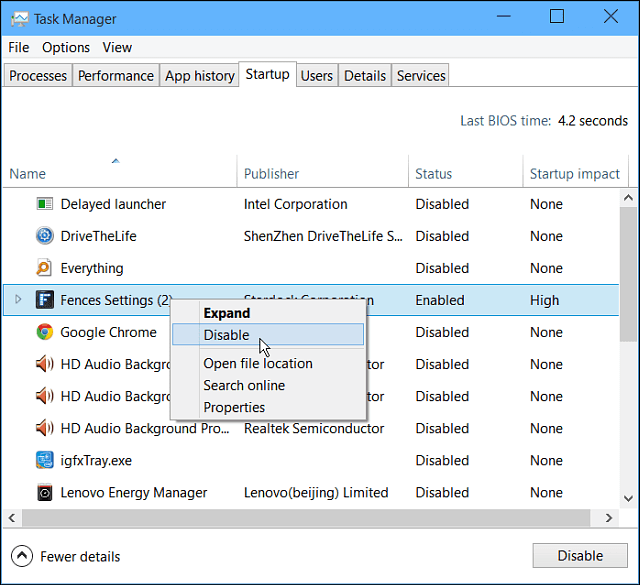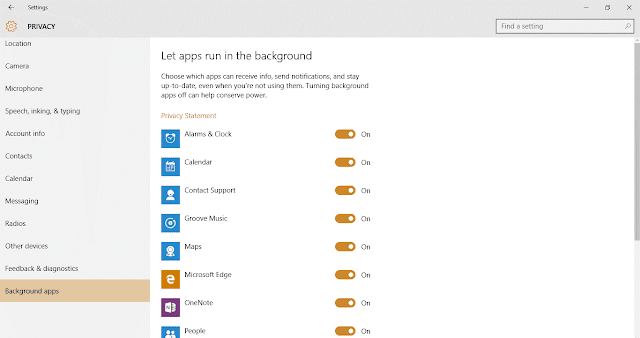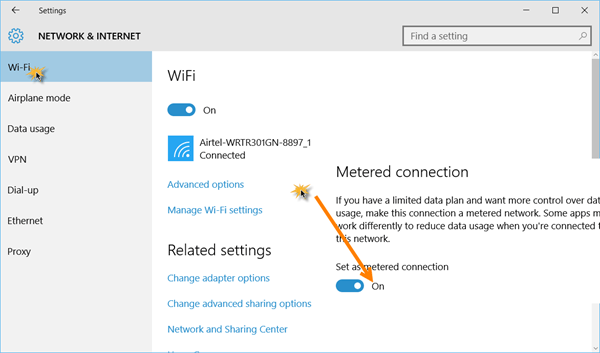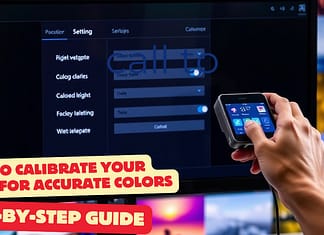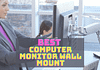Windows 10 systems problems are considered to be one of the most potent platforms to perform numerous tasks seamlessly. Despite that, a few issues keep on troubling users in some manner.
To deal with these issues you can apply some tweaks for instant results. In this article, we can discuss the top 7 Windows 10 problems and fixes for a better and smoother experience.
Avoid inconvenient software update reboot:
The most inconvenient and annoying part of automatic updates on your system is restarting your device. It may happen randomly at any time during your important work or at other inconvenient times.
It may halt your important work at the wrong time affecting your work performance. Thus it becomes important to disable this inconvenient auto-update process.
To do this, go to Start menu > Settings > Update & Security and head to Windows Update.
Click on Advanced Options and select Notify to Schedule Restart.
This way your system operating system will ask for updates in the future than keeping your system on auto-updates and random reboots.
Blocking pop-ups in Edge:
If you are puzzled and annoyed with unnecessary pop-ups working on Edge then you can consider blocking them. You can do this by simply visiting Settings of the Edge.
To do this, go to Edge browser and click on Settings (found in the menu, the three vertical dots).
Now click on Advanced Settings and toggle off Block pop-ups button.
Following this simple step, you can prevent unnecessary distractions during work.
Activate location services:
If you’re looking to get more out of Cortana or want your location-based apps to be on point, flipping on your system’s location services might just be the move for you.
To update your system’s location settings, go to Start menu > Settings > Time & language > Region & Language and check if the correct country is selected.
Now go to Settings > Privacy > Location and turn the Location switch ON.
It will help you provide information more accurately in the future.
Speed up boot time:
The possible reason behind the slow boot time could be a lot of unnecessary apps and programs that run at startup time.
Many of these startup items include apps & programs which you rarely use. Thus they run for no good reason.
To stop these apps & programs from running at boot time, open Task Manager by pressing Ctrl + Alt +Delete keys together and select Task Manager.
Alternatively, you can open Task Manager by right-clicking on the taskbar and selecting Task Manager.
Click on “More Details” and select the Startup tab to see a list of all apps & programs.
To stop any program from running at boot time, right-click on it and select Disable.
Restart your PC until changes take place.
Disable background apps:
Your system may be experiencing slowdowns due to the presence of unnecessary applications, commonly known as bloatware, along with other system and user applications that operate in the background. These applications can significantly impact your system’s speed and performance.
To enhance your system’s performance, you have the option to prevent these apps from running in the background.
For this purpose, navigate to the Start menu, select Settings, then Privacy, and finally Background Apps. Here, you will find the ability to toggle off all such services.
Keep a tab on data consumption:
Should you have concerns regarding Windows 10 issues consuming a significant portion of your Internet data through frequent, non-essential updates and upgrades, it is advisable to monitor this closely.
To mitigate this problem, navigate to Start > Settings > Network & Internet > Wi-Fi, select Advanced Options, and then designate your connection as a metered connection.
Implementing this adjustment will promptly diminish background data consumption.
Fixing Black Screen Errors :
There may be numerous reasons behind black screen errors on your Windows 10 system. If you encounter a black screen before logging in, consider booting your system in safe mode. To do this, ensure your Internet connection is stable, then press and hold the Shift key as your machine boots to enter Safe Mode.
If you have logged into your system and then encounter a black screen, unplug all external devices and attempt a Safe Mode reboot.
Should the problem continue, contacting Microsoft for further assistance is advisable.
Bonus tip: Duplicate files can also accumulate on your system, potentially affecting performance. To address this, consider using duplicate file finder tools designed for Windows 10 to maintain a clean and efficient device.
By following these straightforward solutions, you can address various Windows 10-related issues, enhancing the speed and performance of your system.
In summary, while Windows 10 systems are among the most capable devices available, they are not immune to common issues found on the Windows platform. Let’s explore some typical Windows 10 problems and their solutions.