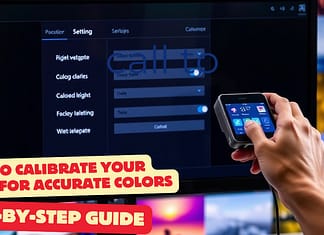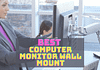One of the most frustrating problems in Windows is crashing. When you are running out of time or you are completely focused on your work and the windows happen to crash. That would be a headache for a person who has to meet the deadlines by the end of the day.
There are a few fixes you can make in your system to bring it back to normal.
In this article
Why does Windows Crash?
When the BSOD appears on your screen, you feel like throwing your computer out of the window. Yes, it can be notably frustrating.
But before jumping on to the solution, let’s find out the cause of the issue.
- Overheated Computer
- Hard Drive Issues
- Power Issues
- Low and problematic RAM
- Malware Infections
- Software Conflicts
There are other more reasons for the crashing of Windows. Other major reasons are mentioned for you in the following points.
Solutions to Fix Windows Crashing
If you are annoyed by the crashing issues in your computer, here are a few solutions for you to try and fix the problem:
Update the available drivers
PROBLEM: Driver Issues
If your driver is not updated, they may cause serious problems to your system. Drivers work as a mediator for the hardware and the operating system of a computer.
SOLUTION: Make sure to keep your drivers updated to eliminate one of the major problem-causing factors. If you choose to update them manually, it will take a lot of time than expected. If you are running out of enough time, you can update the drivers automatically by installing the best driver updater software for Windows.
When you notice often crashing of your computer, checking the drivers is the first thing you should do. If you notice any of the drivers is not up to date then you should update them right away.
Disconnect External devices
PROBLEM: External drive Issues
When multiple external devices are connected to your system, there is a possibility of them crashing and causing the crashing of Windows.
SOLUTION: The external devices that are connected to your computer are problematic, consider reconnecting them. Devices like SSD, Bluetooth, Headset, etc., can cause crashing in the windows when they are not connected correctly.
Restart your computer and disconnect every external device. Reconnect the devices properly and then check whether they are resolved.
Scan for malware infections
PROBLEM: Malware Infections
Suspicious software that causes harm to your computers like Trojans and viruses can cause a massive wreck in your PC. When there is an absence of the Antivirus in your system, the malware can damage your system and cause multiple problems.
SOLUTION: Make sure to run a scan weekly to restrict the malware from entering your system. Antivirus is a great help rather than just relying on Windows defender.
Update Windows
PROBLEM: Outdated Windows Versions
The outdated and unsupported version of Windows is causing the crashing problem in your system. Versions like Windows 7 and Windows XP no longer support the system now.
SOLUTIONS: Update the Windows in your computer to its latest version. If you are using unsupported versions of Windows, the cause of window crashing can be it. For the best results, you should install all the updates available for Windows programs to run the system smoothly.
Turn off fast start-up
PROBLEM: FAST START-UP TIME
When the start-up time of your system is way faster than usual, that can hinder the proper functioning of the windows. The system is not getting enough time to successfully boot-up the computer. Windows happen to crash often when the start-up is faster.
SOLUTION: Disable the fast start-up feature on your computer. Follow the steps that are mentioned below to turn off this program:
Step 1: Type Control Panel in the search bar.
Step 2: Open the Control Panel and click on Power Options.
Step 3: Then click on Choose what the power buttons do, given on the left section.
Step 4: Click on Shutdown settings. (If these settings are grayed, then click on Change settings that are currently unavailable).
Step 5: Then click on Turn on fast startup to uncheck it.
Step 6: Hit on Save changes.
After making all the required changes, restart your computer and check whether it fixed your crashing issue.
Replace RAM
PROBLEM: RAM issues
Random Access Memory allows the system of your computer to save short-term data. It carries the data that you have used or using currently to access them smoothly.
Due to the important data in your RAM, there is a possibility that the RAM is problematic and it is not functioning properly. Errors like Fatal Exception Error can take over your monitor and make the Windows crash.
SOLUTION: Replace the RAM with a new one. If you are running out of memory, get more RAM to keep the smooth functioning of your system. Even sometimes the Motherboard can happen to be the main culprit.
There is multiple software available for you to maintain the RAM of your system.
Reset Windows 10
PROBLEM: Registry Damage
The registry in Windows is where all data is stored. It contains all the configurations for installed applications, hardware, and the Windows operating system. The Windows registry has variously structured categories. Windows 10 has 5 top-level categories.
Due to the constant removal and addition in these databases, the system gets affected, ultimately leading to Windows crashing.
Some of the registry configurations are not major. The major ones can seriously damage the system and crash windows. Most people install registry cleaners on their computers to avoid this issue. But those cleaners tend to harm your system. Do not fall for the registry cleaners available on the internet.
SOLUTION: The only solution to the damaged registry is to reset your current Windows version. The last and the only resort to solve this problem is to reset your system.
Before doing the Factory reset to your computer, make sure to back up all of your data.
Conclusion
These solutions are some of the top resorts for Window crashing problems. Compare your PC problems with this post and find the solutions accordingly. It might be difficult for you to fix this issue but if you follow the steps mentioned above, it’ll be way easier for you to work on them.