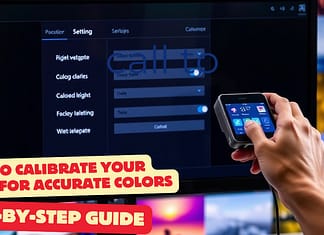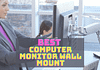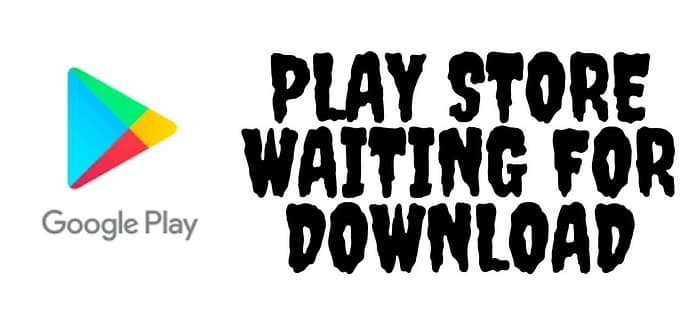
For Android users, the Google Play Store can be a frustrating place. Many of us have had to wait for hours while our phone downloads app updates or new games from the Store.
Fortunately, there are some tricks you can use to avoid this issue and get things done quickly!
In this article, we will discuss 5 ways to jump over the waiting for wifi issue on your Android device so that you never have to wait again!
In this article
Check for Device Storage
Are you running low on storage space? If so, then one of the primary causes for this is apps. It’s a good idea to check your phone and see which apps use up all that hard drive space.
You might be surprised at how much free room can open up by removing old games or new utilities from your device!
If there isn’t another option other than waiting to download an app update, don’t worry; we’ve got you covered with our following technique.
– Wait until connected to wifi (if possible)
– Check for Device Storage
– Download updated versions of Google Play Services App if necessary
– Delete obsolete files and system updates
Restart your Phone
It would be best if you tried restarting your Android phone or tablet. It can make a big difference!
If you’re having trouble with the battery life of your Android device, we recommend that you first reboot and see if it helps.
Sometimes just rebooting leads to beautiful results without touching any other settings on our smartphones and tablets – so give this small step a go before anything else!
Check the internet connection.
Do you have a data connection on your mobile device? Check for internet connectivity by opening any website in a browser on your mobile device. Waiting for wifi?
The error message “waiting for download” on the Play Store doesn’t necessarily mean you’re out of mobile data or have a slow connection.
Uninstall the play store updates
If you still have old updates pending from earlier versions of the Google Play Services App, what should uninstall these. To do that:
– Open the Settings app on your Android device and navigate to “Apps” (or “Applications Manager”)
– Find Google Play Store or Google Play Services & tap it once to be highlighted in blue before tapping the “Uninstall Updates” button at the top right corner.
It will remove any obsolete files for this particular application update! If there are no outdated updates available, this step is unnecessary; wait a few minutes and see if Play Store automatically updates new updates.
Google play store download waiting problem google play services waiting problem google play service errors download pending.
Clear Temporary Memory
If you find that the above fixes don’t work after trying them all, your next step is to clear the play services and Play Store cache. Sometimes service’s cache memories can gather too much data, and it can cause different issues.
To remove the data, Clear Play Store app cache by following the steps below.
Check. Your settings to Open see if Settings an and select app Apps is using, excess click Play data and Store remove then it Clear.
Cache at the bottom (tap on OK).
Next, go to Clear Data and tap on OK again.
Clear Data and Cache on Play Store to Fix wifi Waiting
Note: To improve speed, go to Settings and click Apps. Select Google Play Services and clear its cache.
Play Store waiting for wifi error might sort out with clear cache and storage.
Change App Download Preference
You might be waiting because of your Play Store app download settings.
To make the selection for downloading apps,
go to Menu > Settings > Google Play Store and scroll down until you find an option labeled “Download over wifi only” with a pencil icon next to it.
Underneath this setting, tap on the toggle to switch to green and then click OK in the pop-up window.
You must download apps to confirm that Google Play Store isn’t waiting for wifi.
Check the date and time of phone
Sometimes, due to incorrect date and time on your phone, the Play Store might think that your phone is connected to the internet while it’s not.
If you’ve recently enabled date and time on your Android, then this could be a problem.
To make changes, go to Settings > Date & Time (or Clock).
Make sure there are no red icons next to anything under “Date and Time” or “Universal Coordinated Time” sections of settings for incorrect meridian (GMT+/-), daylight saving time, etc.
Otherwise, clear the app data by going into Settings > Apps > Google Play Services and pressing the Clear cache button in the pop-ups window.
Disable Auto Update
There are times when the updates for your favorite apps on the Play Store seem to be stuck. This is because of how slowly auto-updates work and you need a way around this issue.
The simplest solution would be disabling automatic updating altogether, but that might conflict with certain settings or other restrictions in an app’s permissions so it may not always solve all issues related to update delays.
The Google Play Store is a convenient and trustworthy source for apps, but sometimes it can be slow.
To fix this problem of delays after downloading or updating an app on the play store wait time in automatic updates has to be disabled by following these steps:
Open settings.
Go under Auto-update Apps – select do not auto update apps.
This will help you avoid waiting times in your downloads!
Summing-up
The Play Store waiting for WiFi is a common problem among Android users. However, it may not be easy to find out the exact cause of this issue and fix it up.
We can help you with that as we have done our best to provide all possible fixes in one article.
If you are still stuck during these solutions or would like more information on how your device performs when connected to WiFi, please feel free to contact us via email or comment below and share what steps you’ve tried so far.
You could also check out other tricks that resolve the same issue if any comments from readers come in!