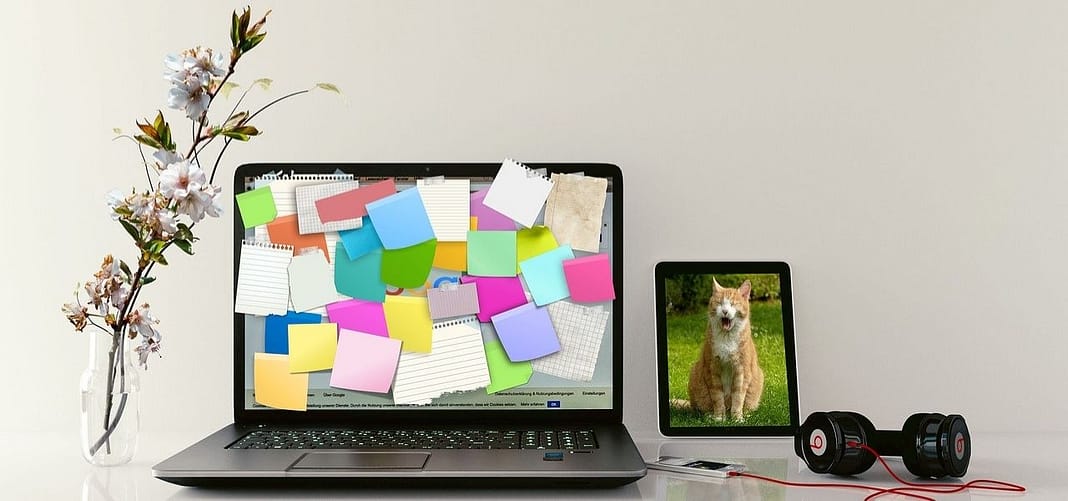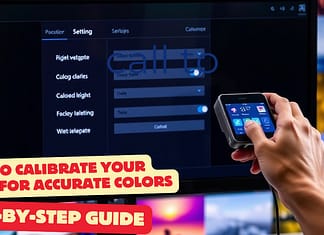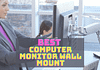Do you have a habit of forgetting things every now and then? Are you someone who loves to have sticky notes around to remind you of important events and projects?
Well, why not opt for the digital version of the same? Yes, if you have Windows 10 on your laptop or desktop, you can make use of the sticky notes that come with this OS. In the Windows 10 laptop, you can easily create & edit the onscreen notes to help remind you of something important.
To know more about the previous versions of sticky notes and other useful applications, you can view website related to the same.
If you wish to learn the right way to use the sticky notes in Windows 10, you can do so with the help of this guide we are about to unfold in this blog.
Sticky Notes: Steps to Launch in Windows 10
In order to launch the Sticky Notes application, there are multiple ways you can try it out. The simplest of them all is to make use of Cortana.
- Scroll to the Windows Start button and look through the Application list. Next, open the entry named “Sticky Notes.”
- Another way is to simply type in the term “Sticky Notes” into the search field provided within Cortana. Now, open the result that says “Sticky Notes.”
- Simplest of all, you can opt for Cortana’s help by voicing the phrase, “Hey Cortana, Launch Sticky Notes.”
Once you have opened the Sticky Notes, you can right-click this icon on the taskbar & select the option “Pin to Taskbar” to access it faster the next time you need it.
Create Sticky Notes on your Windows 10 Desktop
In order to create some new notes with the newly pinned sticky notes icon, you need to right-click over this icon present in the taskbar & select the option “Add Note.” Additionally, you can create a fresh note by clicking on the “+” icon present in the app’s top-left section.
Another option that you can try out is the use of keyboard shortcuts such as “CTRL + N.” This would work if the app “Sticky Notes” is in focus.
Sticky Notes is designed to create separate windows for the notes created by you. If you plan on having a neat and clean desktop, it is recommended that you create a different virtual desktop to have your sticky notes without creating a messy look.
In order to get this done, you need to press the combination of “Win + Tab” in order to open Window 10’s task view option.
On the top portion of the Window, click on its option named “New Desktop.” You can make use of the keyboard shortcut “CTRL + Win + Right/Left” to help you switch easily between the two desktops.
With the sticky notes present on the second desktop, there won’t be a cluttered look on your main workspace.
If you have any existing notes left in the primary Window, you can open the Task View option and simply drag the notes to the fresh Window created by you.
Using Sticky Notes: Windows 10 Edition
While the simple interface of Sticky Notes might seem barebones, it actually packs in some handy features for you to try out.
Sticky Notes Formatting & Keyboard Shortcuts
If your system pointer isn’t focusing on the app’s menu bar, it will automatically collapse. You need to click on any note to check the bar on top with certain options that include the formatting one on the bottom.
This includes standard texting options like bullets and bold points. Users can also check out the button meant to add images to the notes to help you remember any event better.
Instead of making use of the mouse to access options, you can do so faster with several keyboard shortcuts that come with Sticky Notes. Here are some basic formatting shortcuts you can try:
- Underline: “CTRL + U”
- Bold: “CTRL + B”
- Italics: “CTRL + I”
- Bullet: “CTRL + Shift + L”
- Strikethrough: “CTRL +T”
Apart from this, you can also opt for other support options provided by Sticky Notes that include things such as undo, copy, paste, & redo. Apart from these, here are some options you can try:
- Delete Your Current Note: “CTRL + D.”
- Close Your Current Note: “CTRL + W.”
- Open Your Notes List: “CTRL + H.”
Sticky Notes: Customization and Movement
When your Sticky Notes application is focused on, you can see the bar on top with some controls to use. You can also click & drag on the Sticky Notes to reposition the same.
For example, if you plan to stack the notes, you can also do so in order to save some space on the desktop.
Like any other application on the Windows 10 OS, you can easily click & drag the same from the edge for resizing purposes.
In order to close the Sticky Notes, you can simply click on the “X” mark located at the note’s top-right end. This doesn’t erase your note. Apart from this, you can select the options button with three dots.
Next, click on its menu option to select from a range of colors available for the note. In this menu, you also get the option to delete your note completely or access your list of Notes.
In case yours is a touch-compatible laptop, you can make use of the stylus or finger to scribble or write on the Sticky Notes. You can easily sketch or draw on the note with the help of the tablet or touchscreen as you do on any regular paper.
Conclusion
Whether it is your shopping list or an event, you plan on remembering, Sticky Notes will help you with them all. These notes are easy-to-use, and with a bit of practice, you can make use of all of its functionalities.
While it isn’t the best from the list of featured programs in Windows 10, it surely is beneficial when it comes to jotting down some quick information.