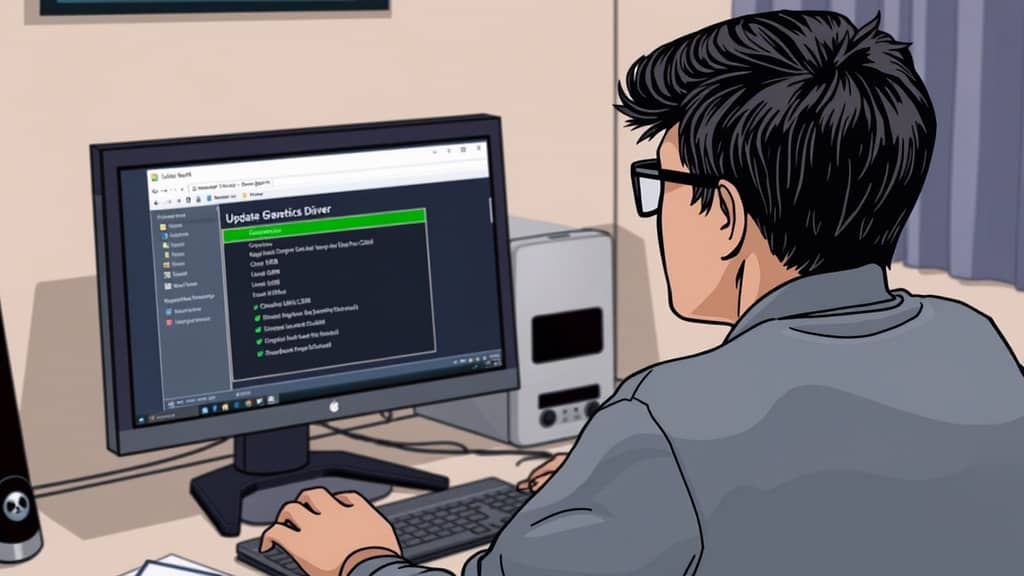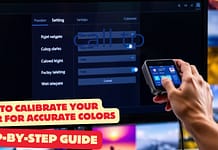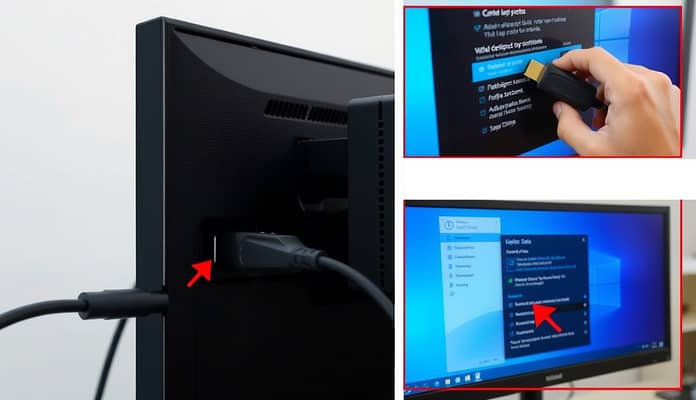
Why Is My Monitor Flickering on HDMI?
Few things are more frustrating than a flickering monitor. One moment, you’re deep into a project; the next, your screen looks like a strobe light. The good news? Most HDMI flickering issues are easy to fix—no need to call IT support or buy a new monitor.
In this guide, we’ll walk you through 5 proven fixes for HDMI flickering, from simple cable swaps to advanced settings tweaks. Let’s get your screen back to normal!
Table Of Content
Step 1: Check Your HDMI Cable

The Problem: A loose or damaged cable is the #1 cause of flickering.
The Fix:
- Unplug and Replug: Disconnect the HDMI cable from both your monitor and PC/TV. Reconnect firmly.
- Inspect the Cable: Look for bent pins, frayed wires, or visible damage.
- Swap Cables: Test with a different HDMI cable (Amazon Basics HDMI is a reliable $6 option).
Pro Tip: Avoid cheap, no-name cables. They’re prone to signal issues.
Step 2: Update Your Graphics Drivers
The Problem: Outdated drivers can cause HDMI flickering, especially after a Windows update.
The Fix:
- On Windows:
- Press
Win + X→ Device Manager. - Expand Display Adapters → Right-click your GPU → Update Driver.
- Restart your PC.
- Press
- On Mac:
- Go to System Settings → Software Update.
- Install any available updates.
Still Flickering? Download the latest drivers directly from your GPU manufacturer:
Step 3: Adjust Refresh Rate
The Problem: A mismatched refresh rate can cause flickering.
The Fix:
- On Windows:
- Right-click desktop → Display Settings.
- Scroll down → Advanced Display Settings.
- Set Refresh Rate to 60Hz (or your monitor’s max rate).
- On Mac:
- Go to System Settings → Displays.
- Hold
Optionand click Scaled to see refresh rate options.
Pro Tip: If flickering persists, try lowering the refresh rate to 50Hz or 30Hz.
Step 4: Disable HDCP (For Streaming Flickering)
The Problem: HDCP (High-bandwidth Digital Content Protection) can cause flickering during streaming.
The Fix:
- On Windows:
- Right-click desktop → NVIDIA Control Panel (or AMD/Intel equivalent).
- Navigate to Display → HDCP Status.
- Disable HDCP if enabled.
- On Mac:
- HDCP settings are usually managed by the app (e.g., Netflix, Disney+).
Note: Disabling HDCP may prevent streaming DRM-protected content.
Step 5: Test on Another Device
The Problem: The issue might not be your monitor or cable—it could be your PC or TV.
The Fix:
- Test Your Monitor: Connect it to another PC or laptop via HDMI.
- Test Your PC: Connect your PC to another monitor or TV.
If the Flickering Stops:
- The problem is likely your original PC or monitor.
- Check for firmware updates for your monitor (visit the manufacturer’s website).
Bonus Fixes for Stubborn Flickering
A. Disable Power Saving Mode
- On Windows:
- Go to Control Panel → Power Options.
- Select High Performance.
- On Mac:
- Go to System Settings → Battery → Power Adapter.
- Disable Automatic Graphics Switching.
B. Reset Monitor Settings
- Use the monitor’s on-screen menu to reset to factory settings.
- Look for options like Picture Mode → Reset or Factory Reset.
C. Check for Interference
- Move power cables away from HDMI cables.
- Avoid placing your monitor near routers or microwaves.
When to Call a Pro
If none of the above fixes work, the issue might be hardware-related:
- Faulty HDMI Port: Try a different port on your monitor or PC.
- Damaged GPU: Test with an external GPU or consult a technician.
- Monitor Failure: If the flickering persists across devices, it’s time for a new monitor.
FAQs
Q: Why does my monitor flicker only sometimes?
A: Loose cables, driver issues, or power-saving modes often cause intermittent flickering.
Q: Can a bad HDMI cable damage my monitor?
A: Unlikely, but it can cause signal loss or flickering. Replace damaged cables ASAP.
Q: Does HDMI flickering affect gaming?
A: Yes! Fix it by updating drivers, adjusting the refresh rate, or disabling HDCP.
Q: Is HDMI 2.0 better for flickering issues?
A: HDMI 2.0 supports higher bandwidth, reducing flickering at 4K/60Hz.
Final Checklist: Fix HDMI Flickering
Before giving up, ask:
- Have I checked/replaced the HDMI cable?
- Are my graphics drivers up to date?
- Is the refresh rate set correctly?
- Have I tested on another device?
- Did I disable HDCP/power-saving modes?
Conclusion: Flicker-Free in Minutes
HDMI flickering doesn’t have to ruin your workflow. With these 5 easy fixes, you can troubleshoot like a pro—no IT degree required. Whether it’s a loose cable, outdated drivers, or a simple settings tweak, your screen will be back to normal in no time.
Still stuck? Drop a comment below, and we’ll help you troubleshoot!