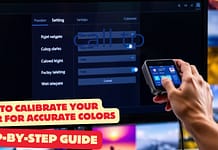Freelancers know the struggle: you need a dual-screen setup to juggle Zoom calls, research tabs, and your main project, but a new monitor blows your budget. Enter your dusty old TV! With the right setup, it can become a functional second screen for:
- Writing/editing (Google Docs on main screen, research on TV).
- Design work (extended canvas for Photoshop/Canva).
- Coding (syntax on one screen, live preview on the other).
- Teaching (slides on TV, notes on laptop).
Bonus: You’re saving $$$ and e-waste.
Table Of Content
What You’ll Need
- Old TV: 1080p or 4K (even 720p works for basic tasks).
- Laptop/PC: HDMI, VGA, or USB-C port.
- Cables:
- Best Option: HDMI cable ($6 on Amazon).
- For Older TVs: HDMI-to-VGA/DVI adapter ($12).
- Wireless: Chromecast (if your TV supports it).
- Extras (Optional):
- Wireless keyboard/mouse ($25).
- Monitor arm or TV stand.
Step 1: Check Your TV’s Ports
Flip your TV around and look for:
- HDMI (easiest, highest quality).
- VGA (older TVs, needs audio cable).
- USB-C (rare on TVs, but newer models may have it).
No HDMI? Grab an HDMI-to-VGA adapter (example).
Step 2: Connect Your TV to Your Laptop
- Wired Setup:
- Plug HDMI into your laptop and TV.
- Turn on the TV and set it to the correct input (e.g., HDMI 1).
- For VGA: Connect audio separately via 3.5mm jack.
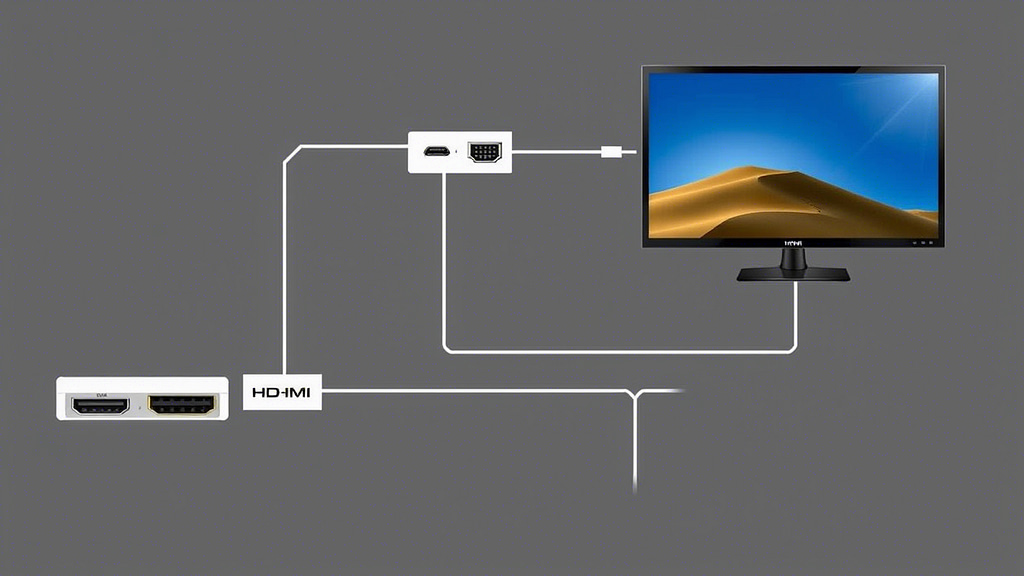
- Wireless Setup (Chromecast/Roku):
- Cast your screen via Google Chrome (Settings → Cast).
- Downside: Slight lag, not ideal for typing.
Step 3: Adjust Display Settings
On Windows:
- Right-click desktop → Display Settings.
- Under “Multiple Displays,” choose Extend these displays.
- Drag the screen layout to match your physical setup.
On Mac:
- Go to System Settings → Displays.
- Click Arrangement and check “Mirror Displays” to extend.
Fix Blurry Text:
- Set TV resolution to 1920×1080 (even for 4K TVs).
- Adjust scaling to 100-125% (Windows) or “Default for display” (Mac).
Step 4: Optimize Your TV for Work
Old TVs aren’t designed for spreadsheets. Fix these issues:
Problem 1: Input Lag (Delayed Typing)
- Fix: Enable Game Mode on your TV (reduces lag).
- Still Laggy? Use the TV for static tasks (research, notes).
Problem 2: Eye Strain
- Fix: Turn off motion smoothing (soap opera effect).
- Night Mode: Reduce blue light in TV settings.
Problem 3: Wrong Aspect Ratio
- Fix: Set TV to 16:9 or “Just Scan” (disables overscan).
Step 5: Pro Tips for Freelancers
- Use a Wireless Keyboard/Mouse: Work from your couch.
- Split Screen Like a Pro: Use DisplayFusion ($30) to manage windows.
- Hide the Clutter: Mount the TV on a wall or use a rolling stand.
Troubleshooting Common Issues
- No Signal? Try a different HDMI port/cable.
- Audio Not Working? Set TV as default speaker (Windows: Right-click volume icon → Sound Settings).
- Text Too Small? Increase scaling to 125% or use browser zoom (Ctrl/Cmd +).
Real-Life Freelancer Setups
Case 1: The Writer
- TV Use: Research tabs + Grammarly.
- Setup: 32″ TV (0)+HDMI(0)+HDMI(6) = $6 dual-screen.
Case 2: The Designer
- TV Use: Extended Photoshop canvas.
- Tools: SuperDisplay ($10) for touchscreen tablets.
Case 3: The Online Teacher
- TV Use: Slides on TV, Zoom chat on laptop.
- Hack: Use OBS Studio to stream content.
When Not to Use a TV as a Monitor
- Color-Critical Work: TVs lack accurate sRGB/Adobe RGB.
- Tiny Text Tasks: 32″ 720p TVs = pixelated spreadsheets.
- High-Motion Work: Video editing may lag.
FAQs
Q: Can I use a 10-year-old TV as a monitor?
A: Yes! Even 720p works for documents and web browsing.
Q: Why does my TV look washed out?
A: Go to TV settings → Picture Mode → PC/Game.
Q: Can I connect a TV and a regular monitor together?
A: Yes! Use HDMI for the TV and another port (e.g., DisplayPort) for the monitor.
Final Verdict
Turning an old TV into a second monitor isn’t perfect, but it’s free 90% of the time (since you already own the TV!). For freelancers needing extra screen space without spending $200+, this hack is a game-changer.
Got an old TV gathering dust? Give it a second life today.